
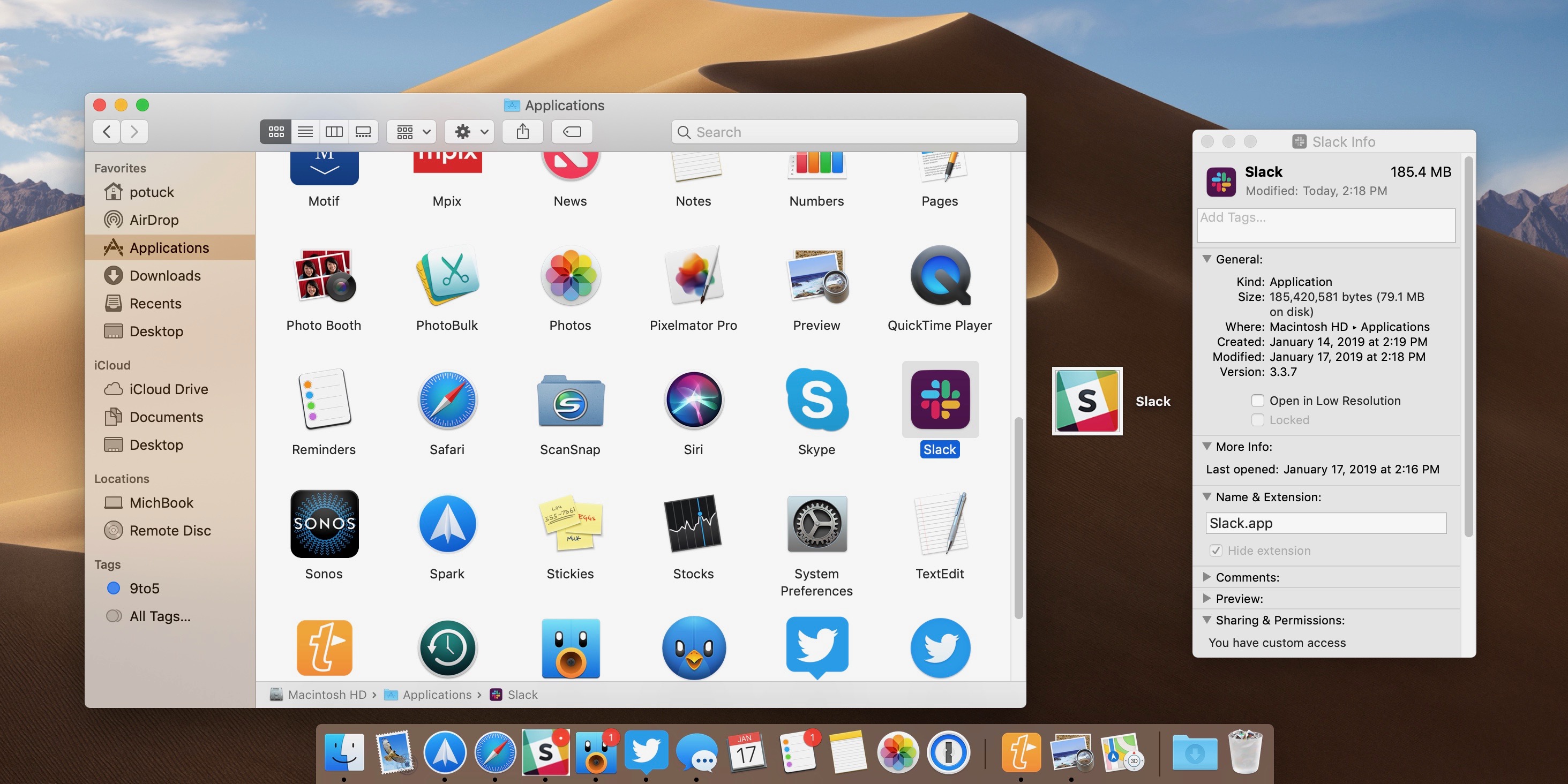
- #CHANGE MAC DESKTOP ICONS HOW TO#
- #CHANGE MAC DESKTOP ICONS SOFTWARE#
How To Change App Icons For Mac Desktop. #CHANGE MAC DESKTOP ICONS SOFTWARE#
Post navigation ← How to quickly look up maps, movies, and more in OS X System Software 6.0. This entry was posted in Troubleshooting and tagged file icon, Finder, icon, launch services on Jby Topher Kessler. A quick solution to this and similar problems is to re-download the program, or otherwise reinstall it. If there is damage to your files’ current installations, then the system might not be able to access the icon resources for them. Reinstall the application for the affected file typesįinally, you might try reinstalling the programs you have for handling these files. Sometimes applications may not be in expected places, two of which are the Macintosh HD > Applications folder, and the Users > username > Applications folder (not created by default) however, they can be anywhere else if you have moved them, even on external hard drives. Granted specifying these files to open within version 2.0 should have the system make the proper association however, an easy way to avoid such conflicts is to remove older software versions unless you absolutely need them.
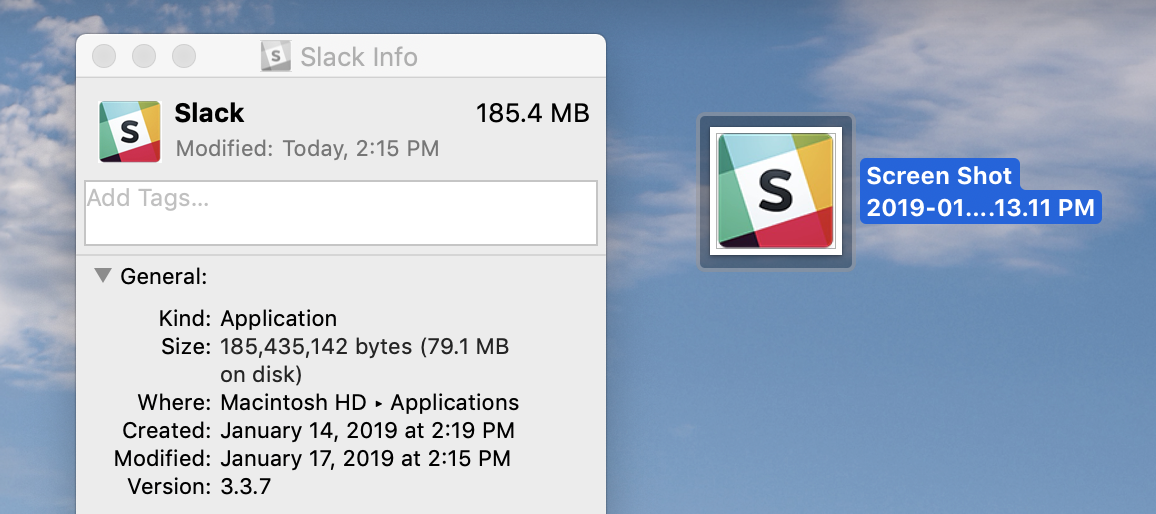
For instance, if a program was at version 1.0 and you installed a separate instance of version 2.0, then files associated with version 1.0 may not open if you remove this program, even though version 2.0 is present.
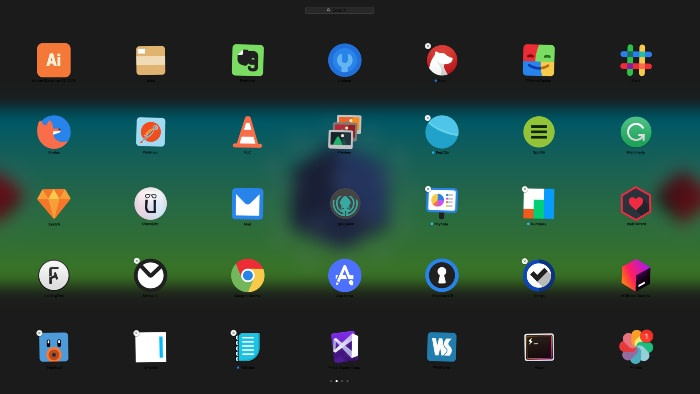
:max_bytes(150000):strip_icc()/ChangeIcon-57991d873df78c3276da1535.jpg) Re-select your initial (or desired) program, and again click “Change All.”Ĭonflicts for handling different files may occur if you have (or have had) multiple versions of the same program on your system. Click the “Change All” button and confirm this action. Choose any program from the drop-down menu other than the current one, even if the current is the desired one. Select the file and press Command-i to get information on it. The info window’s Open With section contains an option to “Change All” documents of this type to open with the selected program.Īnother quick option that may reset the file’s status in the system’s launch services is to re-associate it with its handling program, which can be done in the information window for any file of its type: Note that after removing these caches and rebuilding the launch services, that you may have to open the programs again before the files these programs handle will regain their icons. When done, reboot your Mac into Safe Mode (hold the Shift key at startup) and then restart normally. These are buried in the system’s temporary folder structures for the system and user accounts, but can be found and removed by running the following command in the Terminal sudo find /var/folders/ -name -exec rm \ In addition to launch services, OS X contains a few system caches that handle application icons so the system does not have to constantly pull them from programs you have installed. Note that the command is buried deep in the system so it is very long however, you should be able to copy the following multi-line version of it and paste it into the Terminal to run it: To fix this specific problem, you can try resetting the system’s launch services, which can be done by running the following command in the OS X Terminal. If this association is broken in the launch services, then the system may not know what files your programs are capable of opening, which in turn may have OS X resort to a generic icon for these files. As part of this association, OS X will adopt icons within the handling program to use with these files.
Re-select your initial (or desired) program, and again click “Change All.”Ĭonflicts for handling different files may occur if you have (or have had) multiple versions of the same program on your system. Click the “Change All” button and confirm this action. Choose any program from the drop-down menu other than the current one, even if the current is the desired one. Select the file and press Command-i to get information on it. The info window’s Open With section contains an option to “Change All” documents of this type to open with the selected program.Īnother quick option that may reset the file’s status in the system’s launch services is to re-associate it with its handling program, which can be done in the information window for any file of its type: Note that after removing these caches and rebuilding the launch services, that you may have to open the programs again before the files these programs handle will regain their icons. When done, reboot your Mac into Safe Mode (hold the Shift key at startup) and then restart normally. These are buried in the system’s temporary folder structures for the system and user accounts, but can be found and removed by running the following command in the Terminal sudo find /var/folders/ -name -exec rm \ In addition to launch services, OS X contains a few system caches that handle application icons so the system does not have to constantly pull them from programs you have installed. Note that the command is buried deep in the system so it is very long however, you should be able to copy the following multi-line version of it and paste it into the Terminal to run it: To fix this specific problem, you can try resetting the system’s launch services, which can be done by running the following command in the OS X Terminal. If this association is broken in the launch services, then the system may not know what files your programs are capable of opening, which in turn may have OS X resort to a generic icon for these files. As part of this association, OS X will adopt icons within the handling program to use with these files.




 0 kommentar(er)
0 kommentar(er)
